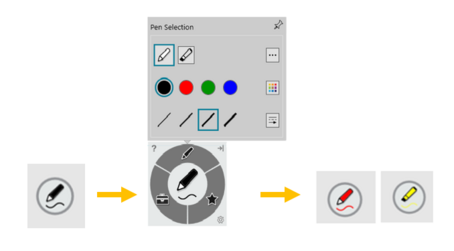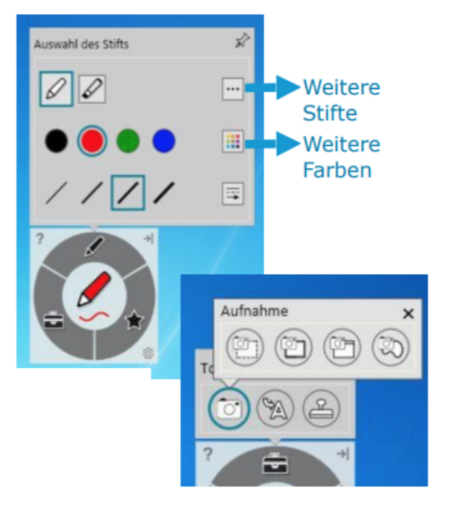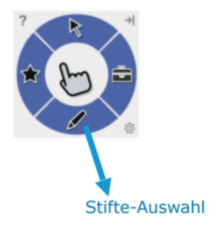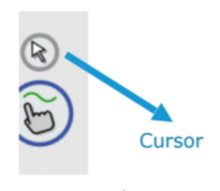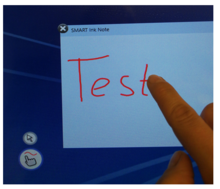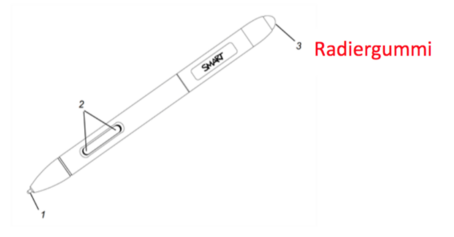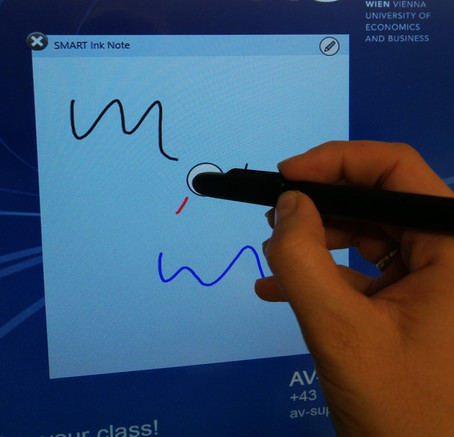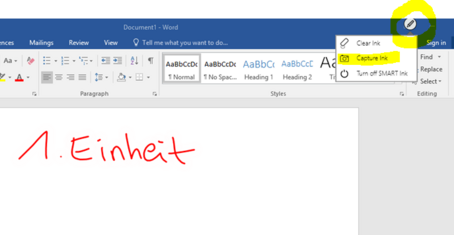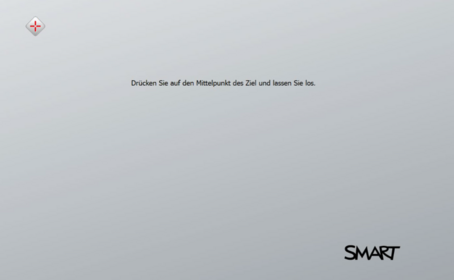Annotieren am SMART Podium 624 (TC, D2, EA)
Die folgenden Anleitungen beziehen sich auf das Podium in den Lehrräumen des Teaching Center (TC), des Departmentgebäudes D2 und der WU Executive Academy (EA).
Hier finden Sie ein Kurz-Manual zum SMART Podium 624.
Grundlegendes zum Annotieren mit dem Stift
Mit Hilfe des SMART Stiftes, der am Monitor angehängt ist, können Sie jederzeit Notizen, Unterstreichungen und Hervorhebungen direkt in Dokumente oder Programme einfügen. Folgende Unterscheidungen gibt es:
In PPT-Dateien im Präsentationsmodus werden Ihre Annotationen direkt in die PPT-Datei gespeichert und an der jeweiligen Stelle als Grafikelemente eingebettet. Sie können entscheiden, ob sie die PPT-Datei mitsamt den Änderungen speichern wollen oder nicht.
in PDF-Dateien, die mit mit Adobe Acrobat Reader oder dem SMART Ink Document Viewer geöffnet werden, werden Ihre Annotationen ebenfalls direkt in das PDF eingebettet und Sie können die Änderungen bei Bedarf ebenfalls speichern.
in Office-Programmen wie Word oder Excel, auf Webseiten (Browser) oder in anderen Anwendungen (z.B. SAP) werden Ihre Annotationen NICHT direkt in das Dokument bzw. die Anwendung eingebettet, sondern auf einer transparenten Ebene über dem Dokument eingefügt. Die Annotationen haften quasi am Bildschirm. Beim Scrollen und Weiterklicken sind die geschriebenen Notizen und Hervorhebungen stets zu sehen. Sobald Sie das Dokument oder die Anwendung schließen, werden Ihre schriftlichen Notizen verworfen, d.h. Sie können die Änderungen NICHT im Dokument abspeichern. Wenn Sie die geschriebenen Notizen sichern möchten, müssen Sie einen Screenshot machen (siehe Menüpunkt "Geschriebene Notizen in unterschiedlichen Programmen").
Schreiben
Schreiben
Der angehängte Stift wird zum Schreiben/Zeichnen verwendet. Wird er aufgenommen, schreibt der Stift standardmäßig in schwarz. Mit den 3 Farbtasten an der Seite des Monitors können Sie die Farbe des Stiftes ändern (schwarz, rot, blau). Diese Farben haben standardmäßig Stiftstärke 3.
Setzen Sie den Stift auf den Monitor und schreiben Sie damit auf Anwendungen oder in Dokumente.
Sie können sich beim Schreiben auch am Podium aufstützen, denn das Podium ignoriert grundsätzlich eine Hand, die auf dem Bildschirm ruht. HINWEIS: Dies funktioniert zwar meistens, aber es kommt dennoch immer wieder vor, dass man durch eine aufgestützte Hand unbeabsichtigt eine Aktion auslöst.
Weitere Farben, Stiftstärken und Stifteigenschaften
Falls Sie neben den Standardfarben andere Farben auswählen möchten oder Stiftstärke und Art des Stiftes ändern wollen, verwenden Sie dafür die "dynamische Werkzeugleiste von SMART Ink" (= SMART Ink Menü). Dieses Menü ist standardmäßig am rechten Bildschirmrand in Form einer Kugel zu sehen. Falls das Menü ausgeblendet ist, können Sie es mit der untersten Taste an der Seite des Podiums einblenden und auch wieder ausblenden. Wenn das Menü nicht benötigt wird, kann es so weggeschaltet und mit einem Klick wieder hergeholt werden.
Klicken Sie in die Mitte des Kreises und wählen Sie Stiftfarbe und -stärke sowie Stiftart (z.B. Highlighter, Text pen, etc.) aus. Um die Einstellung zu übernehmen, klicken Sie einmal mit dem Stift in die Kreismitte. Der Stift hat nun die Eigenschaft übernommen, was Sie an der veränderten Farbe im Kreis erkennen können.
Das Smart Ink Menü bietet folgende Vorteile:
Weitere Stiftfarben, -arten und -stärken (z.B. Highlighter)
Rückversicherung, welche Eigenschaft der Stift gerade hat
Rasches Verwenden von Präsentationswerkzeugen (Vorhang, Taschenlampe, Stempel, ...)
Möglichkeit Screenshots an jeder beliebigen Stelle aufzunehmen
Möglichkeit, Favoriten abzuspeichern: TIPP: Falls Ihnen die Standard-Stiftstärke 3 zu dick ist, können Sie Ihren bevorzugten Stift auch als Favorit speichern und dadurch rasch zugänglich zu machen (der Favorit wird stets außerhalb des Menüs angezeigt, sodass er schnell ausgewählt werden kann).
HINWEIS: Im PPT-Präsentationsmodus gibt es KEIN dynamisches Smart Ink Menü, sondern ein eigenes kleines Menü (das allerdings nur reduzierte Funktionen bietet).
Das dynamische SMART Touch Menü - zum Schreiben mit dem Finger
Wenn Sie am Podium mit dem Finger schreiben/zeichnen wollen, können Sie das dynamische SMART Touch Menü starten (liegt als Icon am Desktop). Dieses Menü bedienen Sie mit Ihrem Finger und definiert, was Ihr Finger tun soll (analog zum Stifte-Menü).
Wenn Sie Ihren Finger mit einer Farbe hinterlegt haben, können Sie mit dem Finger keine Touchgesten (Mausklicks) mehr verwenden (sondern erhalten Farbtupfer). Um das Podium wieder mit dem Finger bedienen zu können, müssen Sie Ihrem Finger wieder die Cursor- Funktion zuweisen.
Sollte sich das Touch Menü unbeabsichtigt aktiviert haben, können Sie es schließen, indem Sie die Kugel über den linken Bildschirmrand hinausschieben.
Klicken
Klicken
Den Stift dient primär dem Schreiben und Sie können ihn nicht (überall) als Maus definieren. Einige Aktionen lassen sich zwar mit dem Stift bedienen (z.B. Programme in der Taskleiste auswählen, Windows Menü aufrufen, Programme minimieren, maximieren und schließen), ABER Sie können mit dem Stift keine Ordner und Dokumente öffnen oder bestimmte Aktionen innerhalb von Anwendungen auslösen. In diesen Fällen erhalten Sie einen Farbtupfer, da der Stift schreibt und nicht klickt.
Nutzen Sie daher zum Klicken die Maus oder den Finger und zum Schreiben den Stift!
Geschriebene Notizen in unterschiedlichen Programmen
Geschriebene Notizen in PPT-Folien speichern
Wenn Sie eine PowerPoint-Datei im Präsentationsmodus öffnen, können Sie direkt in die Präsentation schreiben, zeichnen und annotieren. Sie können hierfür das kleine Menü verwenden, das Ihnen erlaubt vor- und zurückzugehen und Ihnen über Kick auf "..." eine Auswahl an Stiften (unter anderem Textmarker) und die Möglichkeit bietet, weitere leere PPT-Folien einzufügen.
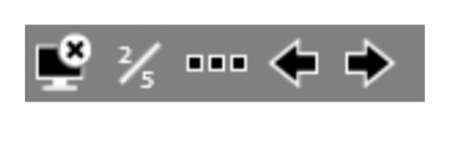
Haben Sie in Ihren PPT-Folien im Präsentationsmodus Notizen mit dem Stift hinzugefügt, werden Sie beim Schließen der Präsentation automatisch gefragt:
Klicken Sie hier auf "Save", wird Ihre PowerPoint-Datei mitsamt den eingebetteten Änderungen gespeichert. Beim erneuten Öffnen der Präsentation werden die Änderungen wieder angezeigt.
Haben Sie Ihr Dokument unabsichtlich mit den Notizen abgespeichert, können diese im Nachhinein wieder herausgelöscht werden, da es sich bei den Notizen um einzelne Grafikelement handelt. Klicken Sie dafür auf das Geschriebene oder Gezeichnete und entfernen Sie mit der Taste "Entf" die einzelnen Grafikfelder.
Um das ursprüngliche Dokument nicht zu überschreiben, achten Sie darauf, dass Sie das Dokument mit den geschriebenen Notizen immer unter einem anderen Namen abspeichern.
Geschriebene Notizen in PDF-Dokumenten
Wenn Sie ein PDF-Dokument am Monitor öffnen, wird dieses standardmäßig im Adobe Acrobat Reader geöffnet. Sie können ein PDF aber auch mit dem SMART Ink Document Viewer öffnen (rechte Maustaste: "Open with..."). In beiden Programmen wird mit dem Stift Geschriebenes direkt in das PDF eingebettet. Das PDF kann mit den Annotationen gespeichert werden. Beim Schließen des Dokuments werden Sie automatisch gefragt, ob Sie die Änderungen speichern möchten.
Hinweis: Speichern Sie zur Sicherheit das PDF mit den Änderungen unter einem neuen Namen ab, um die Originaldatei nicht unabsichtlich zu überschreiben!
Unterschiede der beiden PDF-Viewer in der Navigation:
| SMART Ink Document Viewer | Adobe Acrobat Reader |
| Vollbild ist nicht möglich, eine schmale Menüleiste ist immer vorhanden (diese kann jedoch nach links, rechts, oben oder unten verschoben werden) | Vollbild ist möglich (Strg+L = Full Screen, Strg+H = Read Mode) |
| Navigieren zur nächsten Seite ist am Podium nicht über die Tastatur-Pfeile möglich, nur über die Pfeile in der Menüleiste des Smart Ink Document Viewers | Navigieren zur nächsten Seite ist am Podium über die Tastatur-Pfeile möglich |
| Navigieren mit einem Presenter ist nicht möglich | Navigieren mit einem Presenter ist möglich |
| Navigieren zur nächsten Seite ist am SMART Board mittels Pfeilen in der Menüleiste möglich | Navigieren zur nächsten Seite ist am SMART Board nicht möglich, es muss die Tastatur oder ein Presenter verwendet werden |
Hinweis: Im Adobe Acrobat Reader verhält sich der Stift beim Schreiben und Radieren nicht ganz so flüssig und "smooth" wie im SMART Ink Document Viewer und wirkt gelegentlich abgehakt. Das bessere Schreiberlebnis zeigt sich im SMART Ink Document Viewer.
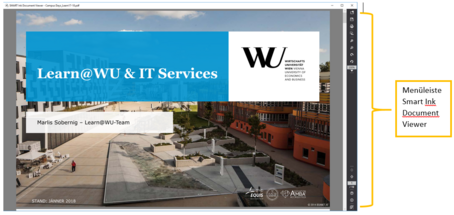
Geschriebene Notizen in Office-Dateien und im Webbrowser
Wenn Sie in Office-Anwendungen wie Microsoft Word, Excel oder Powerpoint (Bearbeitungsmodus) Annotationen und Notizen mit dem Stift einfügen, werden diese Notizen nicht in das Dokument eingebettet, sondern auf einer transparenten Ebene über dem Dokument eingefügt. Wenn Sie z.B. in einem Word-Dokument an einer bestimmten Stelle ein Wort hinschreiben, bleibt es immer an dieser Stelle - quasi am Bildschirm - haften, auch wenn Sie runterscrollen oder die Seite wechseln. Sobald Sie die Datei schließen, werden die Notizen und Annotationen verworfen.
Dasselbe gilt für Annotationen im Browser. Haben Sie mit dem Stift auf einer Webseite ein Kommentar hinterlassen, ist dieses auf jeder weiteren Webseite, die im selben Browser geöffnet wird, zu sehen.
Hinweis:
Wenn Sie alle geschriebenen Inhalte auf einmal löschen möchten, ohne den Radierer oder Schwamm zu verwenden, können Sie dies über die Option "Clear ink" im so genannten Fensterwerkzeug, das überall dort erscheint, wo die Tinte nicht direkt eingebettet wird.
Wenn Sie die Annotationen in den Office-Dateien oder im Browser sichern wollen, können Sie dies nur mit der Option “Bildschirmaufnahme” tun. Dies ist möglich über die Option "Capture Ink" im Fensterwerkzeug und oder über die Aufnahmefunktion in der dynamischen Werkzeugleiste von Smart Ink. Den Screenshot können Sie entweder abspeichern oder direkt an das digitale Whiteboard (SMART Notebook) schicken, um ihn dort weiterzuverarbeiten.
Troubleshooting
Wenn der Stift nicht an der richtigen Stelle schreibt
Wenn die Position des Stiftes falsch interpretiert wird (Schrift erscheint versetzt), hilft in der Regel Kalibrieren.
Tippen Sie dazu auf das SMART Board Symbol im Benachrichtigungsbereich (rechts unten in der Taskleiste) und wählen Sie dann "Orient". Es erscheinen Ziele auf dem Bildschirm, die Sie mit dem Stift und dem Finger drücken, bis der Vorgang abgeschlossen ist.