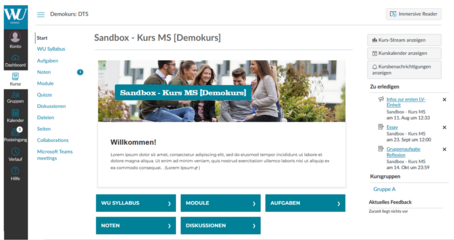Tools für Online-Lehrveranstaltungen
Canvas WU
Für Details hier klickenCanvas WU ist das Lernmanagementsystem der WU.
Das Dashboard - eure persönliche Startseite
Wenn ihr euch in Canvas WU einloggt, kommt ihr auf das Dashboard, eure persönliche Startseite. Hier findet ihr die Links zu allen Kursen (= Lehrveranstaltungen), in denen ihr Mitglied seid, sowie eine Übersicht über zu erledigende To-Dos und Events aus euren Kursen. Auf jeder Canvas Seite findet ihr am linken Seitenrand das globale Navigationsmenü, über das ihr einen schnellen Zugriff auf häufig verwendete übergreifende Canvas-Funktionen habt:
Konto: Sprache ändern, Profilbild hochladen, Benachrichtigungsoptionen einstellen
Dashboard: Überblick über alle aktiven Kurse, in
denen ihr Mitglied sind, To-Do Liste und aktuelle AktivitätenKurse: Liste aller aktiven und archivierten Kurse, in denen ihr Mitglied seid
Gruppen: Übersicht über alle Gruppen, in denen ihr Mitglied seid
Kalender: alle Kurstermine zusammengefasst
Posteingang: Möglichkeit, Lehrende und Studienkolleg*innen zu kontaktieren
Verlauf: History der letzten aufgerufenen Kursseiten
Search: Suchfunktion von Kalendereinträgen, Personen und Kursen
Guides: Anleitungen und FAQs zu Canvas und Planet eStream
Services: Feedback zu Canvas und Links zu relevanten Webseiten
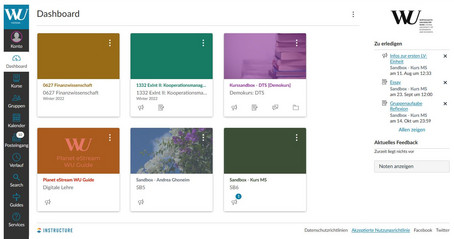
Eure Lehrveranstaltungen in Canvas WU
Sobald ihr auf einen Kurs (= Lehrveranstaltung) geklickt habt, erscheint neben dem äußeren Seitenmenü ein inneres Seitenmenü, das Kursnavigationsmenü. In diesem sind all jene Anwendungen und Links gelistet, die in diesem Kurs aktiviert sind. In den meisten Fällen werden folgende Menüpunkte sichtbar sein:
Start: Das ist die Startseite eures Kurses.
Ankündigungen: Darin findet ihr wichtige Neuigkeiten, Infos oder Hinweise rund um eure Lehrveranstaltung.
Module: Dies ist das Herzstück von Canvas WU: jener Ort, an dem alle Inhalte und
Lernmaterialien organisiert und strukturiert werden. Ihr findet darin Skripten, Folien, Übungen, Quizze, Lecturecasts und vieles mehr.Aufgaben: Hier findet ihr alle Aufgaben, die in eurer Lehrveranstaltung bearbeitet oder abgegeben werden müssen, und die in der Regel notenrelevant sind.
Diskussionen: In Diskussionsforen könnt ihr Fragen und Antworten posten oder euch austauschen.
Noten: Hier bekommt ihr einen Überblick über euren Punkte- und Leistungsstand.
In der rechten Seitenleiste werden wie auf eurer Dashboard-Seite die ToDos und Events angezeigt, jedoch nur für den jeweiligen Kurs, in dem ihr euch gerade befindet. Auch zusätzliche Infos, wie erhaltenes Feedback, kann enthalten sein.
Microsoft Teams
Für Details hier klickenMicrosoft Teams ist ein Tool für Webkonferenzen, das heißt für synchrone Online-Meetings, Besprechungen und Lehrveranstaltungen. Auch für mündliche Prüfungen kann es eingesetzt werden. Zudem bietet es weitere Features, wie zum Beispiel einen Chat.
Aktivierung von Microsoft Teams
Bitte aktiviert euren WU Studierenden-Account für Microsoft Teams.
Loggt euch im Controlpanel ein.
Klickt auf "Mein E-Mail" und "Office365 Konfiguration".
Lest die dortigen Nutzungshinweise zu Office365 und wählt die Checkbox neben "Ich habe die Nutzungshinweise zu Office365 gelesen und akzeptiere diese" aus und klickt auf absenden.
Dann müsst ihr den gesamten Funktionsumfang (E-Mail, Skype4Business, Teams, Sharepoint, Yammer, Onedrive) auswählen und nochmal absenden.*
* Die fehlende Aktivierung merkt ihr, wenn ihr euch bei Teams anmelden wollt und eine Meldung in der Art „You‘re missing out!“ bzw. „Bleiben Sie nicht zurück“ erscheint.
Achtung: Die Aktivierung kann bis zu 24 Stunden dauern. Ihr könnt euch erst circa 24 Stunden nach der Aktivierung mit euren WU-Studierenden-Account in Microsoft Teams anmelden.
Dafür besucht bitte die Seite teams.microsoft.com.
Und gebt hMatrikelnummer@s.wu.ac.at an (Vergesst das „s“ nach dem @ nicht!). Ihr werdet dann auf die Login-Seite der WU weitergeleitet.
Dort meldet ihr euch mit hMatrikelnummer oder hMatrikelnummer@s.wu.ac.at (also wieder mit dem „s“ nach dem @, nicht mit hMatrikelnummer@wu.ac.at) und eurem WU Accountpasswort an.
Teilnahme an Lehrveranstaltungen via Microsoft Teams
Eure Lehrveranstaltungs-Verantwortlichen schicken euch vor einem synchronen LV-Termin ein E-Mail mit dem Link zu eurer Webkonferenz (LV-Einheit) oder posten den Link direkt im Kurs in Canvas. Bitte aktiviert euren WU Studierenden-Account für Microsoft Teams spätestens 24 Stunden vor eurem ersten Termin, sofern die Lehrveranstaltung via Teams stattfindet. Idealerweise früher, um euch mit Teams vertraut zu machen.
Zoom
Für Details hier klickenZoom ist, neben Microsoft Teams, ein weiteres Tool für Webkonferenzen, das für synchrone Online-Meetings, Besprechungen und Lehrveranstaltungen eingesetzt werden kann. Zudem bietet es weitere Features, wie zum Beispiel einen Chat.
WU Account für Zoom aktivieren
Bitte aktiviert euren WU Account für Zoom:
Geht zu www.wu.ac.at/zoom
Klickt auf „Sign in – Configure your account“.
Logged euch mit eurem Office365 Account ein (h+Matrikelnummer@s.wu.ac.at).
Der Zoom Account wird anschließend automatisch angelegt. Ihr könnt unter „Einstellungen“ verschiedene Account-Einstellungen anpassen.
Falls ihr Zoom im Browser verwendet, funktioniert dies derzeit nur mit Google Chrome, Firefox und Chromium Edge. Wir empfehlen euch jedoch stark, euch die Zoom Desktop App herunterzuladen. Sie hat mehr Funktionalitäten als Zoom im Browser:https://zoom.us/download
Bitte folgt den Schritten des Installationsprogramms auf eurem Laptop bzw. PC.
An Zoom-Webkonferenzen teilnehmen
Wenn euer Kurs in Canvas Zoom aktiviert hat, könnt ihr direkt in Canvas an einer Zoom Webkonferenz teilnehmen.
Klickt auf den Kurs in Canvas.
Klickt im linken Seitenmenü auf „Zoom“.
Ihr seht dort eine Liste aller geplanten Zoom Webkonferenzen dieser Lehrveranstaltung und tretet über den Button „Join“ einer laufenden Webkonferenz bei.
Falls die Webkonferenz von euren Lehrenden nicht über Canvas geplant wurde, schicken euch die Lehrveranstaltungs-Verantwortlichen ein E-Mail mit dem Link zu eurer Webkonferenz (LV-Einheit) oder posten den Link direkt im Kurs in Canvas. Bitte klickt zu Beginn der LV-Einheit darauf.
Virtuelle PC-Arbeitsplätze
Für Details hier klickenAn der WU gibt es 250 virtuelle PC-Arbeitsplätze.
Ihr könnt auf diese von überall her zugreifen, sowohl remote von zu Hause aus als auch am Campus.
Für den Zugriff auf einen virtuellen PC von außerhalb der WU braucht ihr eine VPN-Verbindung.
WLAN-Verbindung am Campus WU
Das Notebook bzw. Tablet muss für die Verbindung mit eduroam den WU-Account verwenden, um in den Plug & Study Räumen am Campus WU drucken zu können.
Wofür können die virtuellen PCs genutzt werden?
Die virtuellen PCs können für Lehrveranstaltungen und Prüfungen genutzt werden, die in Plug & Study-Räumen oder online abgehalten werden. Dafür stehen 150 virtuelle Arbeitsplätze zur Verfügung.
Die verbleibenden 100 virtuellen PCs sind dem virtuellen Übungsraum zugeordnet und stehen euch jederzeit zum Üben oder zur Bearbeitung von Aufgaben mit spezifischer Software zur Verfügung. Die Vergabe der virtuellen PCs zu Übungszwecken erfolgt nach dem first-come-first-served-Prinzip. Eine Liste der installierten Software auf den virtuellen PCs findet ihr hier.
Wie kann ich auf die virtuellen PCs zugreifen?
Es gibt zwei Möglichkeiten, wie ihr auf einen virtuellen PC zugreifen könnt.
1. Zugriff über den Internetbrowser (empfohlen):
Ruft folgende Webseite auf: https://labconnect.wu.ac.at
Klickt auf „VMware Horizon HTML Access“.
Meldet euch mit eurer WU E-Mail-Adresse an (hMatrikelnummer@s.wu.ac.at)
Wählt den jeweiligen virtuellen PC-Raum aus, um zu einem freien virtuellen PC weitergeleitet und automatisch angemeldet zu werden.
Screencast: Virtueller PC-Arbeitsplatz Login
2. Zugriff über Horizon Client:
Ruft folgende Webseite auf: https://labconnect.wu.ac.at.
Klickt auf "VMware Horizon Client installieren", um den Horizon Client für das entsprechende Betriebssystem herunterzuladen.
Ruft anschließend den Horizon Client auf. Beim Start ist noch kein Server voreingestellt. Fügt diesen durch einen Klick auf die Schaltfläche "Add Server" hinzu und gebt folgende Adresse ein: https://labconnect.wu.ac.at
Meldet euch mit eurer WU E-Mail Adresse an (hMatrikelnummer@s.wu.ac.at).
Nach einem Doppel-Klick auf den entsprechenden PC-Raum werdet ihr zu einem freien virtuellen PC im jeweiligen Pool weitergeleitet und automatisch angemeldet.
Wir empfehlen euch den Zugriff über den Internetbrowser, hierbei müsst ihr keine Software auf eurem Notebook installieren.
Wie übertrage ich Dateien von meinem Notebook auf den virtuellen PC?
Wie beende ich den virtuellen PC?
Bitte beachtet, dass mit der Abmeldung des virtuellen PC-Arbeitsplatz sämtliche gespeicherte Dateien auf diesem verloren gehen. Sichert daher alle Dateien auf eurem Notebook (siehe „Wie übertrage ich Dateien von meinem eigenen Notebook auf den virtuellen PC-Arbeitsplatz?“) bevor ihr euch abmeldet.
Was passiert, wenn die Verbindung zum virtuellen PC-Arbeitsplatz unterbrochen wird?
Wenn während der Lehrveranstaltung die Verbindung zum virtuellen PC-Arbeitsplatz unterbrochen wird, kann diese durch einen erneuten Einstieg wieder hergestellt werden. Erfolgt der Neueinstieg innerhalb 15 Minuten nach dem Verbindungsabbruch, bleiben alle Dateien erhalten. Dauert der Verbindungsabbruch länger als 15 Minuten, wird der virtuelle PC-Arbeitsplatz resettet und sämtliche Dateien gehen verloren.
Erfolgt der Verbindungsabbruch fünf Minuten vor dem Ende der Lehrveranstaltung kann keine Verbindung mehr mit dem zuvor verwendeten virtuellen PC-Arbeitsplatz hergestellt werden. In diesem Fall kann nur der virtuelle Übungsraum ausgewählt werden, auf diesem sind jedoch die zuvor erstellten Dateien nicht mehr verfügbar.
Wie kann ich einen USB-Stick am virtuellen PC anschließen?
Ihr könnt einen USB-Stick an euer Notebook anschließen und auf diesen über die virtuellen PCs zugreifen, sofern ihr den VMWare Horizon Client verwendet. Über den Webzugriff funktioniert der Zugriff auf einen USB-Stick nicht.
Schließt den USB-Stick an euer Notebook an.
Sobald der USB-Stick vom Notebook erkannt wurde, müsst ihr auf "Connect USB Device" klicken. Nun werden euch alle verfügbaren USB-Sticks angezeigt.
Wählt den entsprechenden USB-Stick aus.
Der USB-Stick wird mit dem virtuellen PC verbunden und ihr könnt auf diesen über den virtuellen PC wie gewohnt über den Datei-Explorer zugreifen.
Vergesst nicht, den USB-Stick auszuwerfen, bevor ihr ihn von eurem Notebook absteckt.