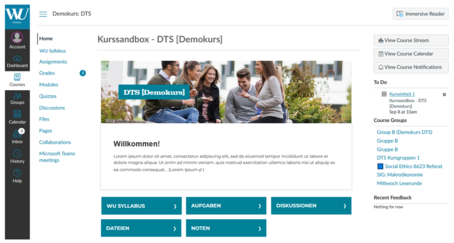Tools for Online Courses
Canvas WU
Click here to learn moreCanvas WU is WU's learning management system.
The dashboard - your personal start page
When you log in to Canvas WU, you will be taken to the Dashboard, your personal home page. Here you will find links to all the courses you are a member of, as well as an overview of to-dos and events from your courses. On each Canvas page you will find the global navigation menu on the left side of the page, which gives you quick access to frequently used Canvas functions:
Account: Change language, upload profile picture, set notification options.
Dashboard: overview of all active courses, in
which you are a member, to-do list and current activitiesCourses: list of all active and archived courses you are a member of
Groups: Overview of all groups you are a member of
Calendar: all course dates summarized
Inbox: possibility to contact teachers and coursse members
History: History of the last course pages viewed
Search: Search function for calendar entries, people and courses
Guides: Instructions and FAQs about Canvas and Planet eStream
Services: Feedback on Canvas and links to relevant websites
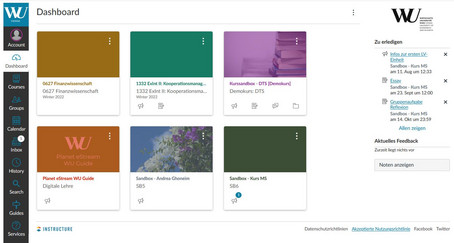
Your courses in Canvas WU:
As soon as you have clicked on a course, an inner side menu appears next to the outer side menu: the course navigation menu. This menu lists all those applications and links that are enabled in this course. In most cases, the following menu items will be visible:
Start: This is the home page of your course.
Announcements: This is where you will find important news, info, or notes about your course.
Modules: This is the heart of Canvas WU: the place where all content and
learning materials are organized and structured. You will find slides, exercises, quizzes, lecturecasts and much more.Assignments: Here you will find all assignments that need to be worked on or submitted for your course. tThey are usually grade-relevant.
Discussions: You can post questions and answers or exchange ideas in discussion forums.
Grades: Get an overview of your scores and performance status here.
The right sidebar displays to-dos and events just like your dashboard page, but only for the course you are currently in. Additional info, such as feedback received, may also be included.
Microsoft Teams
Click here to learn moreMicrosoft Teams is a web conferencing tool that can be used for synchronous online meetings, conferences, and courses. It can also be used for holding oral exams. It includes a range of useful features, for example a chat function.
How to activate Microsoft Teams
Please configure your WU student account for Microsoft Teams.
Log in to the Controlpanel application.
Click on “My email” and “Office365 configuration.”
Please read the Office365 terms of use, then tick the checkbox next to “I have read the terms of use for Office365 and accept them,” and click to submit your confirmation.
After that, you have to select the full range of features (email, Skype4Business, Teams, SharePoint, Yammer, OneDrive) and submit your settings again.*
* When you try to sign in to Teams and you receive the message“You’re missing out!” or a similar message, this means that the activation has not been completed.
Please note: It may take up to 24 hours until the activation is completed. You’ll have to wait for approximately 24 hours until you can sign in to Microsoft Teams with your WU student login data.
To sign in, please go to the following page: teams.microsoft.com.
As your sign-in address, please enter: hYourStudentIDnumber@s.wu.ac.at (letter h followed by your student ID number; don’t forget the “s” after the @ symbol!). You will then be forwarded to the WU login page.
Please log in with hYourStudentIDnumber or hYourStudentIDnumber@s.wu.ac.at (once again, type an “s” after @; don’t use hYourStudentIDnumber@wu.ac.at) and your WU account password.
Participating in courses via Microsoft Teams
Prior to the start of a synchronous online class, your course instructors will send you an email with the link to the appropriate web conference (class) or will post the link directly in the Canvas course. Please be sure to configure your WU student account for Microsoft Teams at least 24 hours before the first class if the course is held on Teams. Ideally, you should complete the configuration earlier than that so that you have enough time to familiarize yourself with Teams.
Zoom
Click here to learn more.Zoom is another tool for web conferencing, in addition to Microsoft Teams, that can be used for synchronous online meetings, conferences and courses. It also offers other features, such as a chat function.
Activating your WU account for Zoom
Please activate your WU Account for Zoom:
Go to www.wu.ac.at/zoom
Click on „Sign in – Configure your account“.
Login with your Office365 account (h+StudentIDnumber@s.wu.ac.at)
Your Zoom account will now be created automatically. Go to "Settings" if you would like to change any of your account settings.
If you use Zoom in a browser, please note that this currently only works with Google Chrome, Firefox and Chromium Edge. We strongly recommend that you download the Zoom desktop app. It has more functions than the browser version:https://zoom.us/download
Please follow the instructions on your laptop or PC to download the app.
Joining webconferences via Zoom
If your course in Canvas has activated Zoom, you can join a Zoom session directly in Canvas.
Click on the course in Canvas.
In the menu on the left, click on "Zoom".
You will then see a list of all the planned Zoom webconferences for this course. You can join a webconference live by clicking on "Join".
If your lecturers do not directly plan their webconferences via Canvas, they will send you an email with the link to the webconference or will post the link directly in the Canvas course. Please click on this link at the beginning of the webconference (=class).
Virtual PC Workstations
Click here to learn moreThere are 250 virtual PC workstations at WU.
You can access them from anywhere, both remotely from home and on campus.
To access a vitual PC from outside WU you need a VPN connection.
Wi-Fi connection at Campus WU
The notebook or tablet must use your WU account to connect to eduroam in order to be able to print in the Plug & Study rooms at Campus WU.
What can the virtual PCs be used for?
The virtual PCs can be used for courses and exams that are held in Plug & Study rooms or online. There are 150 virtual PC workstations available for this purpose.
The remaining 100 virtual PCs are assigned to the virtual practice lab and are available to you at any time for practicing or working on tasks with specific software. The virtual PCs are allocated for practice purposes on a first-come-first-served basis. A list of the software installed on the virtual PCs can be found on this page in the FAQ section.
How can I access the virtual PCs?
There are two ways for accessing a virtual PC.
1. Access via your internet browser (recommended):
Click on "VMware Horizon HTML Access".
Log in with your WU email address (hStudentIDNumber@s.wu.ac.at).
Select the PC room you want to use and you will be redirected to a free virtual PC and be logged in automatically.
Screencast: Virtual PC workstation login (currently only available in German)
2. Access via Horizon Client:
Go to https://labconnect.wu.ac.at.
Click on "Install VMware Horizon Client" to download the Horizon Client for your operating system.
Then open the Horizon Client. When starting the client, you need to add a server by clicking on "Add Server" and entering the following address: https://labconnect.wu.ac.at
Sign in using your WU e-mail address (hStudentIDNumber@s.wu.ac.at).
After double-clicking on a PC room, you will be assigned a free virtual PC from the respective pool and logged in automatically.
We recommend that you access a virtual PC via your Internet browser, as you do not need to install any software on your notebook.
How do I transfer files from my notebook to the virtual PC?
How do I end my virtual PC session?
All files saved on the virtual PC workstation will be lost when you log out. Therefore, back up all files on your notebook (see “How do I transfer files from my notebook to the virtual PC?”) before you log out.
What happens if the connection to the virtual PC workstation is interrupted?
If the connection to the virtual PC workstation is interrupted during the course, it can be re-established by logging in again. If you log in again within 15 minutes, all of your files will still be there. However, if the connection is interrupted for longer than 15 minutes, the virtual PC workstation is reset and all files are lost.
If you lose the connection to the virtual PC five minutes before the end of your course, you will no longer be able to reconnect to your virtual PC workstation. In this case, you can only select the virtual lab but your previously created files will no longer available.
How can I connect a USB stick to the virtual PC?
You can connect a USB stick to your notebook and access it via the virtual PCs if you are using the VMWare Horizon Client. If you are using a webbrowser, you cannot access a USB stick.
Connect the USB stick to your notebook.
As soon as the USB stick has been recognized by your notebook, click on “Connect USB Device”. You will now see all available USB sticks.
Select the appropriate USB stick.
The USB stick is connected to the virtual PC and you can access it as usual via the virtual PC using File Explorer.
Don't forget to eject the USB stick before unplugging it from your notebook.
![[Translate to English:] Studentin mit Laptop draußen](/fileadmin/wu/_processed_/d/7/csm_Raimo_Rudi_Rumpler-1358_Studentin_Laptop_draussen_350e9193d8.jpg)